
- #Clear all document properties word how to#
- #Clear all document properties word code#
- #Clear all document properties word plus#
- #Clear all document properties word free#
- #Clear all document properties word windows#
#Clear all document properties word how to#
How to Delete Text in Word by Replacing It with New Text Then press the “Delete” key on your keyboard to remove it.
#Clear all document properties word plus#
Pressing the “fn” (function) key plus the “Delete” key deletes text to the right of the insertion marker.Īnother way to delete text in Word is to select the text to delete within the document. For most Macs, pressing the “Delete” key deletes text to the left of the insertion marker. Pressing the “Delete” key deletes text to the right of the insertion marker. On most PCs, using the “Backspace” key deletes text to the left of the insertion marker.

One way to delete text in Word is to use the “Backspace” and “Delete” keys on your keyboard while typing. How to Delete Text in Word Using the Keyboard It is one of the most common editing tasks in Word. You need to delete text in Word when you occasionally make mistakes when typing text. Learning how to delete text in Word is a basic skill you must know to use Word effectively. They help by providing solutions to smaller Excel problems.ĭon’t go yet, there is plenty more to learn on Excel Off The Grid.You can easily delete text in Word, including individual characters, words, paragraphs, or all the text in a document.
#Clear all document properties word code#
List all the things you’ve tried, and provide screenshots, code segments and example workbooks. So take care to craft your question, make sure it’s clear and concise. Remember, the people on these forums are generally giving their time for free. Ask a question in a forum like Mr Excel, or the Microsoft Answers Community.
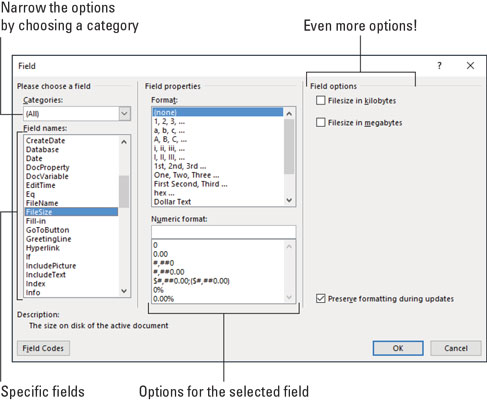
It’s amazing what things other people know. You will benefit much more by discovering your own solutions.
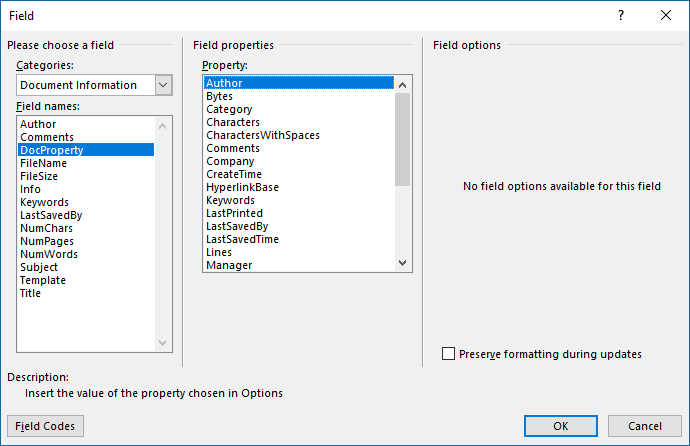
I’m guessing the examples in this post didn’t exactly meet your situation. If you’ve found this post useful, or if you have a better approach, then please leave a comment below.ĭo you need help adapting this to your needs?
#Clear all document properties word free#
Get our FREE VBA eBook of the 30 most useful Excel VBA macros.Īutomate Excel so that you can save time and stop doing the jobs a trained monkey could do. It is also possible to loop through and list all of the available properties: 'List all the file properties available Dim fileProperty As Variant For Each fileProperty In ActiveWorkbook.BuiltinDocumentProperties If Err.Number 0 Then Debug.Print fileProperty & " is blank"Įnd If On Error GoTo 0 All the available properties On Error Resume Next Debug.Print ActiveWorkbook.BuiltinDocumentProperties(fileProperty) It is possible to catch the errors so that you know the value is blank: 'Catching errors when there is no value Dim fileProperty As Variant Referencing a property which does not have any information will throw and error. But that is outside the scope of this post. Note: Take a look in the comments section below as there appears to be a way to read and change properties on a closed file. Set Wb = Workbooks.Open("C:\Users\marks\Documents\myFileTest.xlsx")ĭebug.Print Wb.BuiltinDocumentProperties("Last save time") 'Find the Last saved time of a currently closed file Dim Wb As Workbook

Therefore it is necessary to open the file, read the properties, then close the file. 'Finding the creation date of another workbook Dim Wb As Workbookĭebug.Print Wb.BuiltinDocumentProperties("Creation date") Working with closed filesīy using the BuiltinDocumentProperties there is no way to read the properties from a closed file. The basic VBA code 'Finding the author of the ActiveWorkbook Debug.Print ActiveWorkbook.BuiltinDocumentProperties("Author") Yet, both Excel and PowerPoint files have a number of slides property, it’s just not used in all circumstances. For example, Excel files do not have data about the number of slides property, but a PowerPoint file does. Not all document properties are populated with data, as it depends on the file type. The good news is, we can access this information using VBA with the BuiltinDocumentProperties Property. There is useful information in here, such as author, creation date, last saved date etc. Right-click on the file and select Properties.
#Clear all document properties word windows#
In the Windows Explorer it is possible to view a document’s properties.


 0 kommentar(er)
0 kommentar(er)
